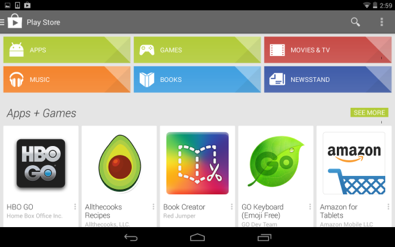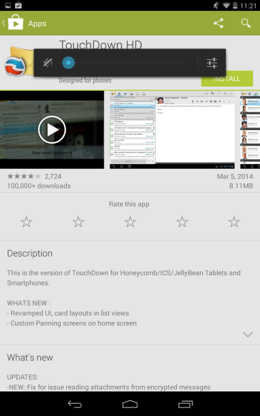MDM Step 3
Enroll an Android Device with Airwatch
Mount Sinai uses the Mobile Device Management (MDM) solution from Airwatch. All users requesting Mount Sinai email access on their mobile device must install the Airwatch agent which will automatically configure their mobile device with email, Mount Sinai wireless and security policies. Your device cannot be jailbroken!
If you currently receive your corporate email on your mobile device without the MDM agent, you must remove the email account that was manually setup on your device. To do this go to Settings > Mail, Contacts, Calendars > Exchange (or the name of the Mount Sinai email account). Click “Delete Account” and “Delete” again.
1. Tap Google Play Store > Search for Touchdown HD > Choose the appropriate “FREE” version of Touchdown HD for your device. Install Touchdown but do not launch it.
2. Tap INSTALL, then Tap ACCEPT > TouchDown HD will install. Exit screen and go back to Google Play Store.
- In Google Play, search for AirWatch Agent
- After the download tap open on the AirWatch Agent app.
- Choose “Email Address” option and enter your email address
- Tap “Next” at upper right corner of screen.
- This will prompt you to enter your credentials to authenticate your device. Enter your network user ID and password. (Same as ID and password used on work PC) Then “Next”, on the next screen, Tap “Redirect & Enable”
- Next, you will be prompted to install profile; Tap Install, then enter your device password used to unlock your device. If you don’t have a password you will be prompted to create one.
- Tap Install after password prompt to install mail profile. You will be prompted with an administrator’s warning message letting you know about AirWatch MDM mamagement capabilities.
- Please note, Mount Sinai ONLY manages corporate emails; no personal data is being collected or managed.
- Tap Install, then Tap Trust at “Remote Management prompt”
- Tap “Done” at Profile Installed screen.
- Next Tap “Open” at prompt Open this page in “Agent”?
- There should be green check marks on “Device Enrolled”, “Compliant” and “Connectivity Normal”
- Enter Exchange Email password on “Password required prompt (Some devices may not be prompted for password until the mail app is opened). Device will sync emails, contacts and calendar after a few minutes.
- Please verify that this email account is the default email account. Go to “Settings” à “Mail, Contact, Calendars” and scroll down to “Default Account”.
If you have any issues during this process please contact the helpdesk and create a ticket for Desktop Support messaging team.
MSSL / MSBI / MSB helpdesk (212-523-6486)
MSH helpdesk – (212-241-4357)
MSSM helpdesk – (212-241-7091)