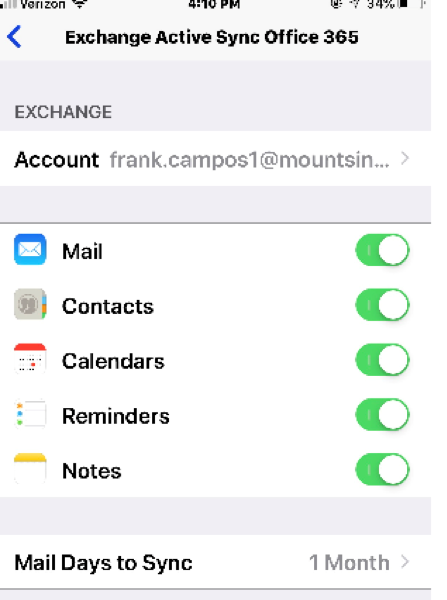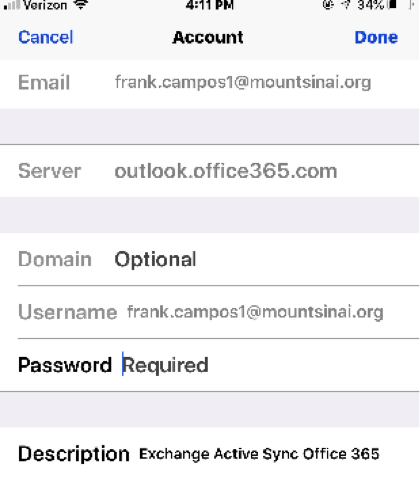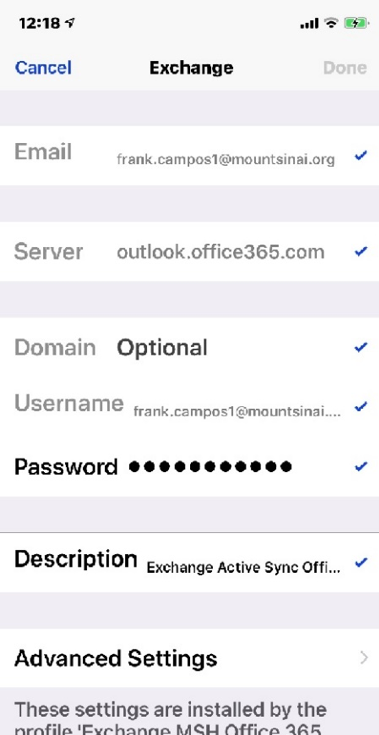MDM Step 3
Enroll an iOS Device with Intelligence Hub
The MDM agent is installed from the App Store on the device. You must have an Apple ID setup on your device.
1. Tap App Store then search for “AirWatch”. Choose “Intelligent Hub” (VMWare Workspace ONE); Tap the “Get” icon. The icon will then appear on your device.
2. The “Hub” app icon will then appear on your device. Tap on this to start the enrollment.
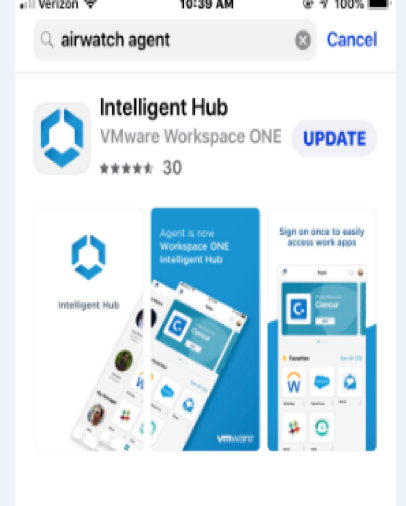
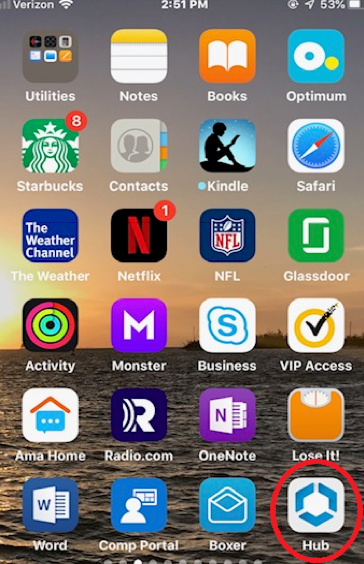
Device Enrollment
1. After tapping on the Workspace ONE Intelligent Hub app, choose “Email Address or Server” option and enter your email address then tap “Next” at bottom of the screen.
2. This will prompt you to enter your credentials to authenticate your device. Enter your network user ID and password (same as ID and password used on work PC), then tap “Next”.
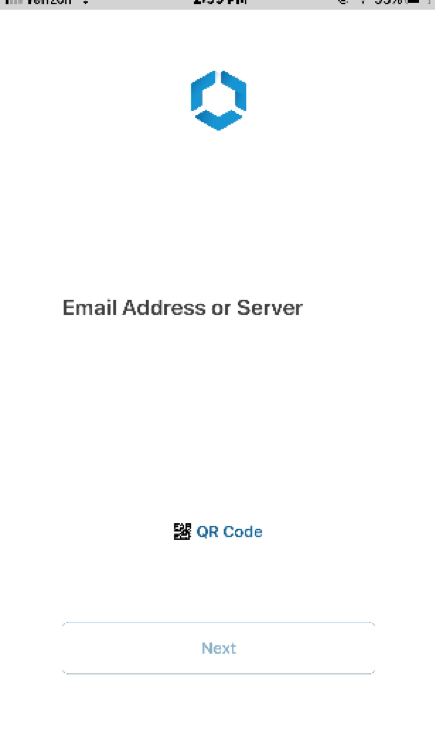
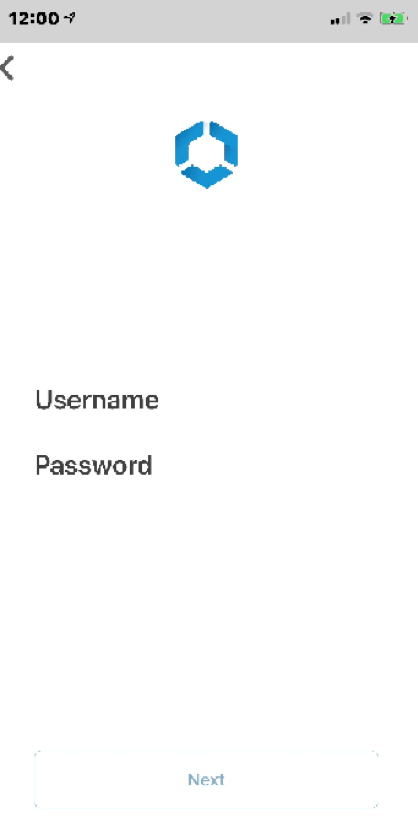
Permissions
1. You will then see app permission screen. This is to allow the application to install on your device. Tap “Next” to continue.
2. Next, you will be prompted to allow access to your settings to be accessed and to display the configuration profile. Please tap “Allow” to continue.
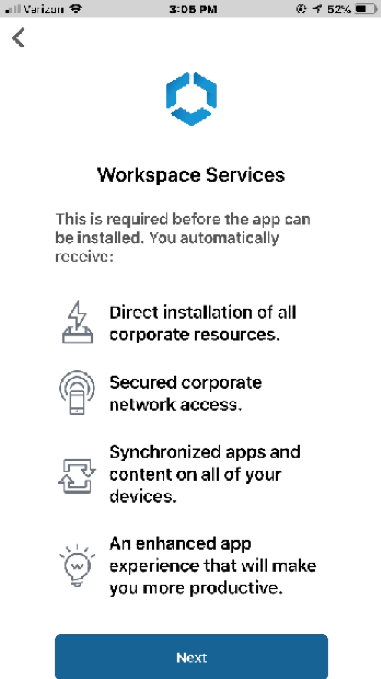
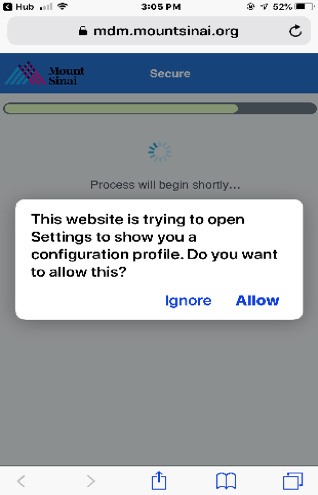
Certificate
1. Next screen will display the profile information and ask that you install it. Please tap “Install” on the top right side of the display to continue.
2. Please tap “Install” to continue.
3. Please tap “Install” on the top right side of the display once more to confirm installation.
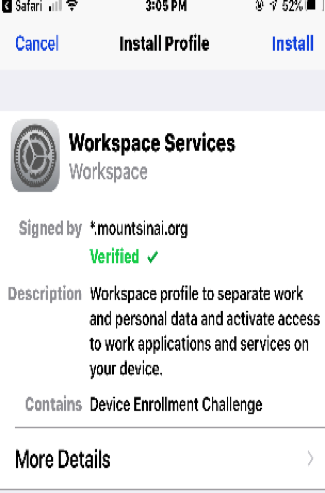
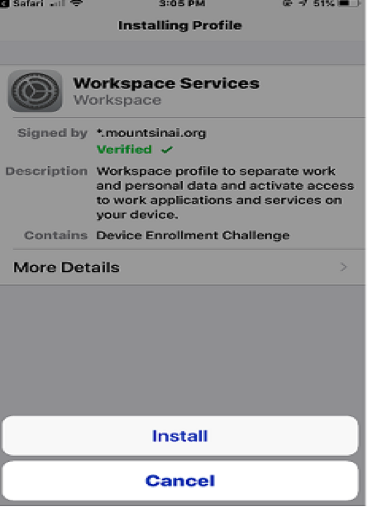
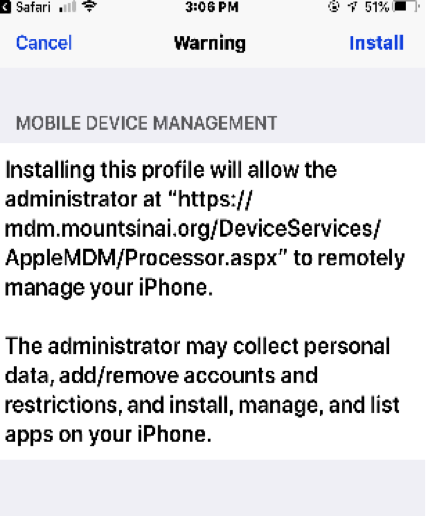
Compliance
1. The next screen requires that you confirm that you trust the profile being installed to enroll mobile device management. Please tap “Trust” to continue.
2. Next, you will receive confirmation that the profile has been fully installed and verified. You can tap “Done” to finish.
3. The next screen will display a successful installation of the profile. Tap “Open” to open in the Hub
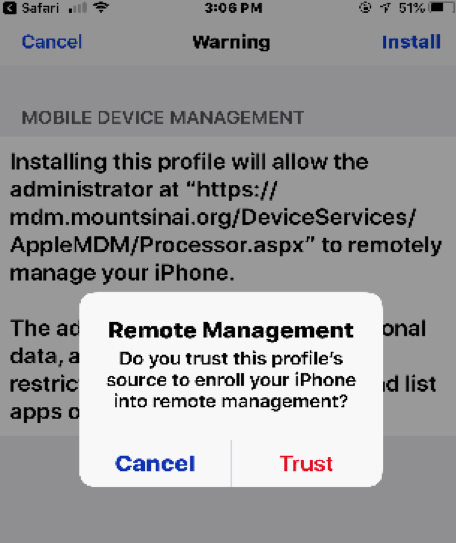
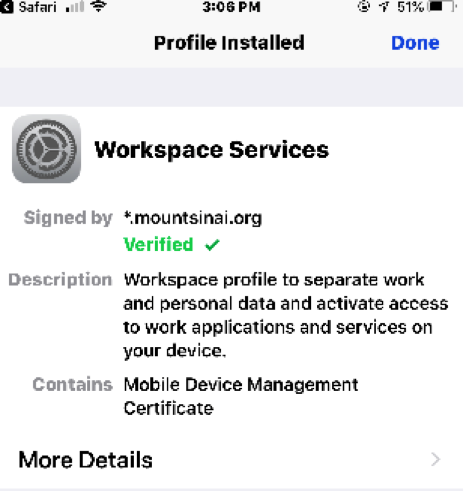
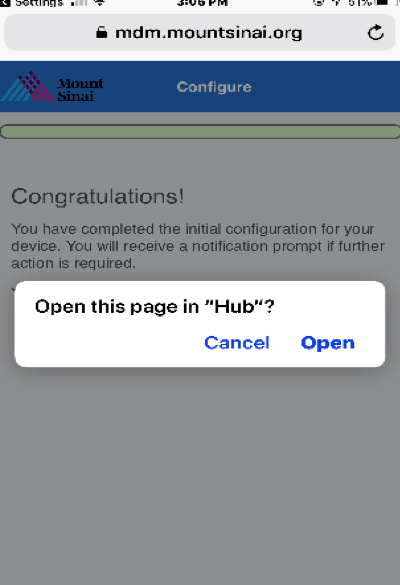
Configuration
1. Next, you will receive a prompt to enter your password for your exchange account. Please enter your password and tap “OK”.
2. Please verify that this email account is the default email account. Go to “Settings” and tap on “Passwords & Accounts”.
3. Next, tap on the “Exchange Active Sync Office 365’ account to continue.
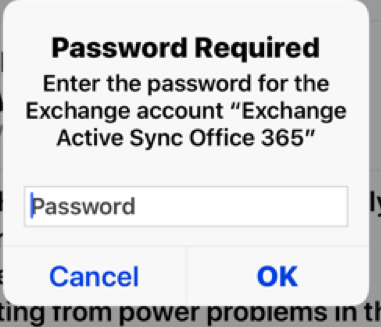
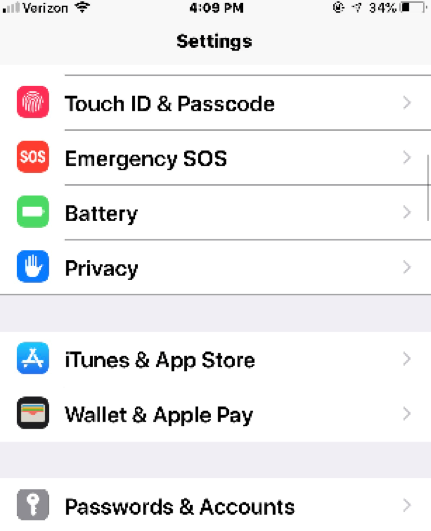
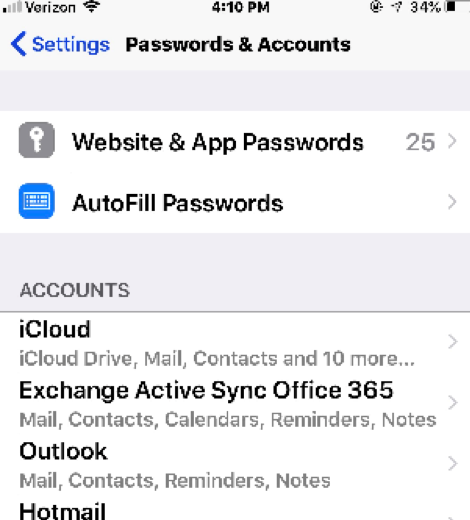
1. Open the account then tap on ”Account” (your email address should be shown)
2. In the field below “Password Required”, type in the password for your email account.
3. Once the password is entered and you tap “Done”, you will see checkmarks against each field. The account is now validated against Exchange. Email should start flowing to the device within 60 minutes.