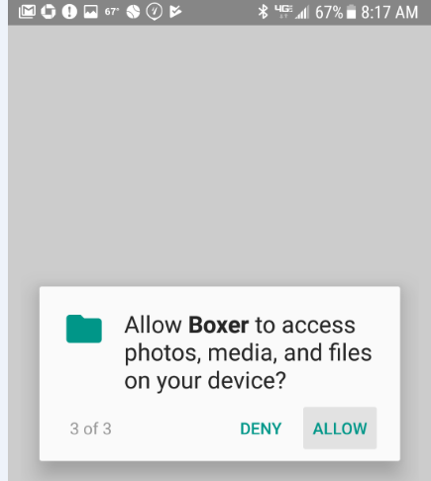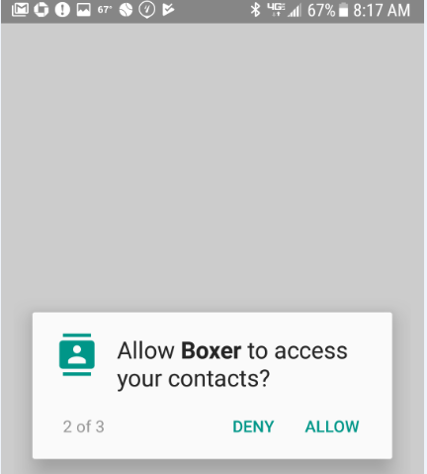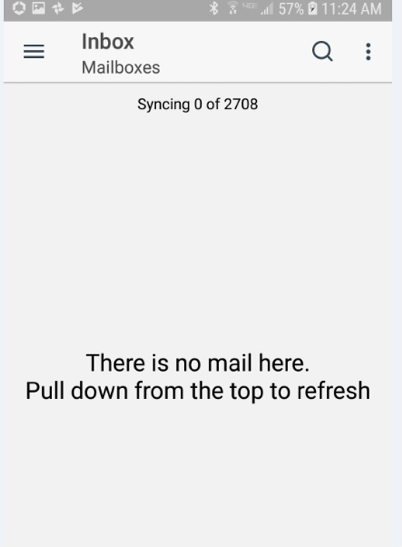MDM Step 3
Enroll an Android Device with Intelligence Hub
IMPORTANT NOTE
- Your device cannot be rooted. All Android devices with Android OS version 3 or higher must be encrypted.
- The Intelligent Hub is downloaded and installed from the Google Play Store. The VMware Boxer email client is necessary for Android users who want email access. This can be downloaded from the Google Play Store or installed from the Intelligent Hub once it’s installed.
Installation
Follow the steps below for App installation
1. Search for Intelligent Hub Application in the Google Play Store
2. Tap Install
3. Once the application is downloaded, tap Hub to open.
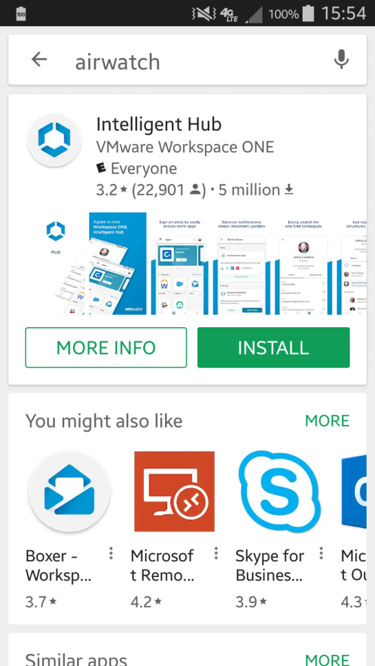
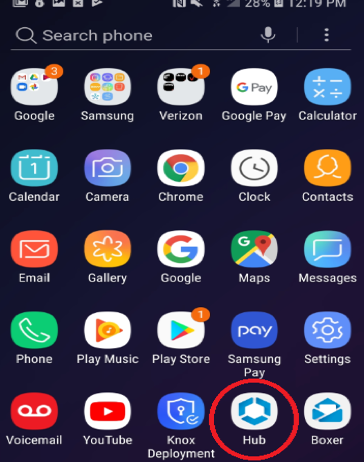
Device Enrollment
1. Enter your email address
2. The Hub will ask to manage phone calls. Please tap “ALLOW” and then “NEXT” to continue.
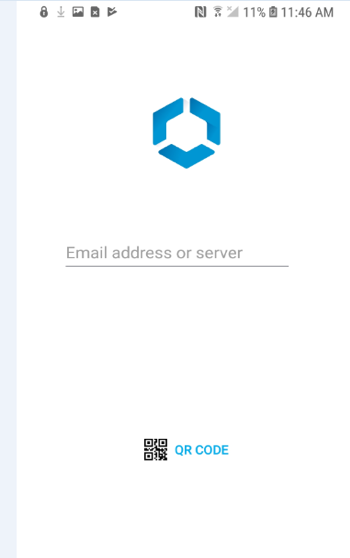
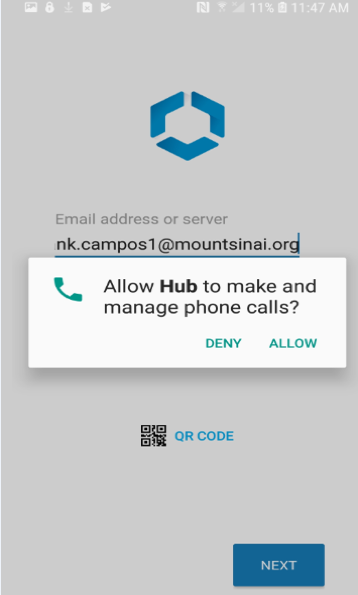
Privacy Statement / Activation
1. Next, you will be presented the Privacy statement for the application. Please tap “I UNDERSTAND” to continue.
2. Next, you will be presented with the Data Sharing screen. You can tap “I AGREE” or “NOT NOW” to continue.
3. Your device will start to activate.
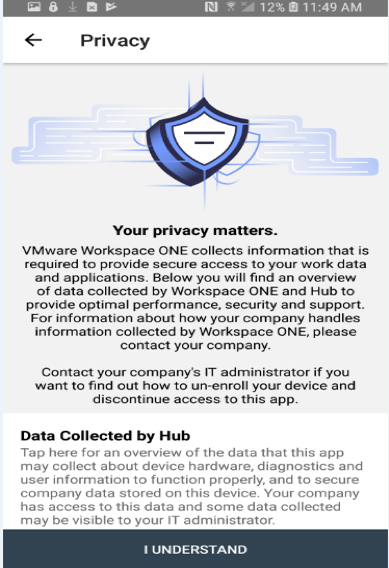
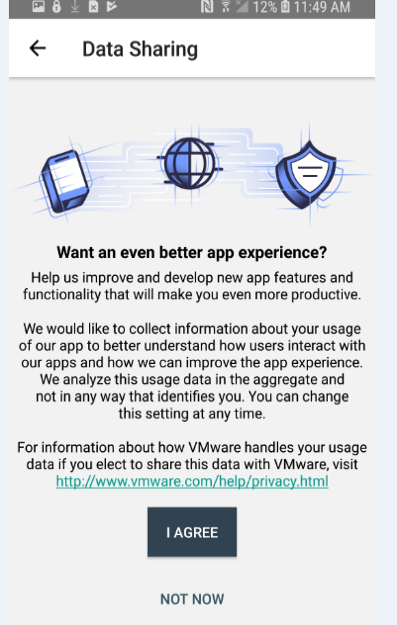
Compliance
1. Next, you will receive a completed authentication screen. Tap “NEXT” to continue.
2. Next, the Hub will request that you grant permissions to it so it can manage the corporate data to protect it. Tap “NEXT” to continue.
3. Next, the agent will request permissions to manage your device. Please tap “ACTIVATE” to continue.
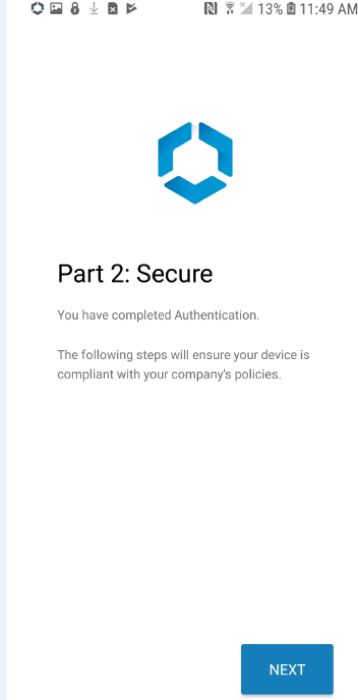
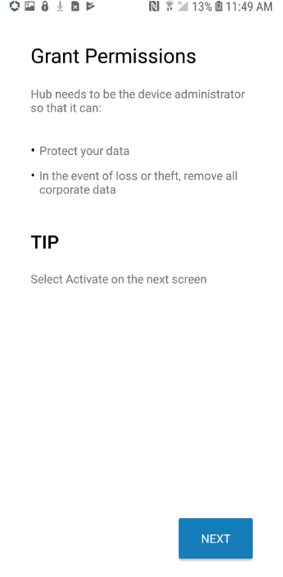
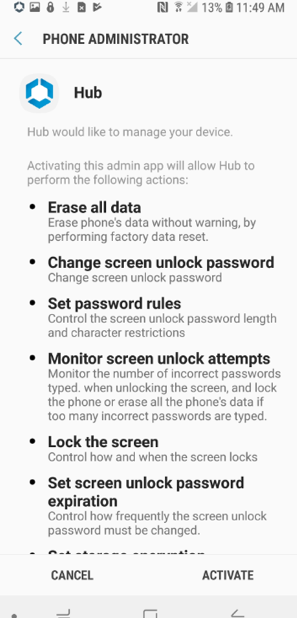
1. Next screen will display a message that the agent is performing the activation process for the phone.
2. Once this completes, you will be presented with the Samsung Knox Privacy Policy. Tap the blue circle indicating “I have read and agreed to all the terms and conditions above.” section and then tap “CONFIRM”.
3. The next screen will show that the authentication and security for the device have completed. Tap “NEXT” to continue.
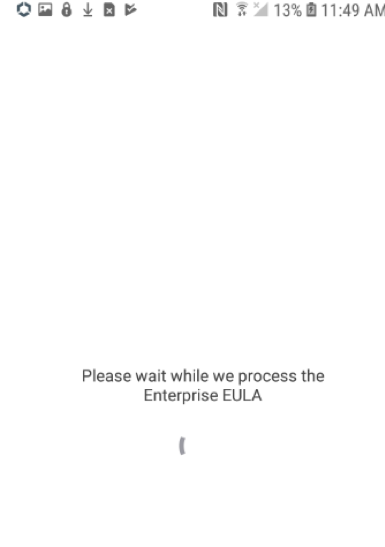
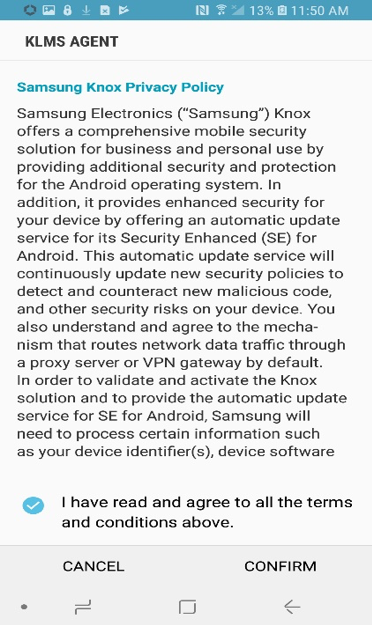
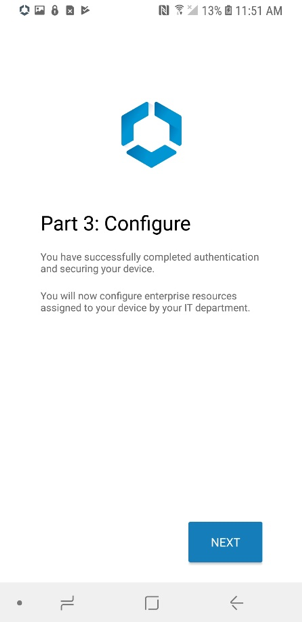
1. Next, to install the Boxer for Intelligent Hub, you should open the Hub Agent , then tap on “This Device” and then scroll down to “Managed Apps” and tap on it.
2. You will then see the app (VMware Boxer). You can tap on it to select it.
3. Tap on “INSTALL” to complete the installation. Once completed, tap Open.
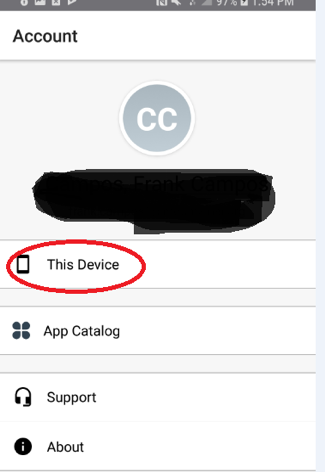
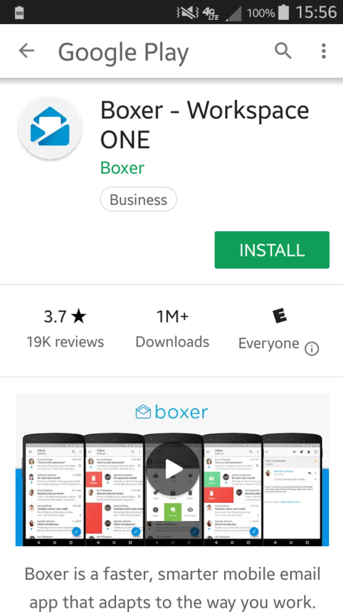
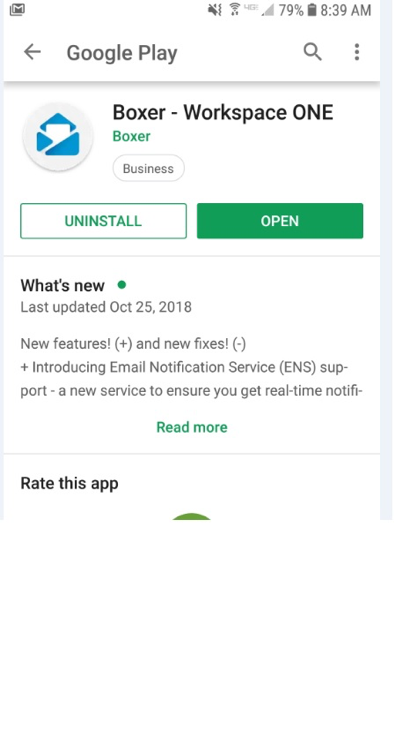
1. After installation, you will need to enter your password into the application to complete enrollment.
2. Boxer will then ask you for permission to access your photos, media, files, contacts and calendar. Please tap “ALLOW” each time to continue.
3. You should now see a message indicating that the mailbox is syncing with the exchange server (retrieving your email).