VPN Tunnel, Using RDP with a Mac OS
System Requirements:
- Download and Install the Remote Desktop Client from the Apple Store on your Mac:
- https://itunes.apple.com/us/app/microsoft-remote-desktop/id1295203466?mt=12
For more information on the Microsoft RDP client for mac, go to https://docs.microsoft.com/en-us/windows-server/remote/remote-desktop-services/clients/remote-desktop-mac
Using RDP with Mac OS
- Login and establish a connection with the VPN Tunnel
- For assistance logging into the VPN Tunnel for a MAC, go to https://itsecurity.mssm.edu/vpn-tunnel-for-mac/
- Launch the Microsoft Remote Desktop Client
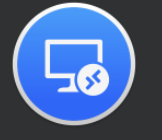
- Click on the Plus sign in the application and select Desktop

- In PC Name, Enter the FQDN of your desktop and click on save
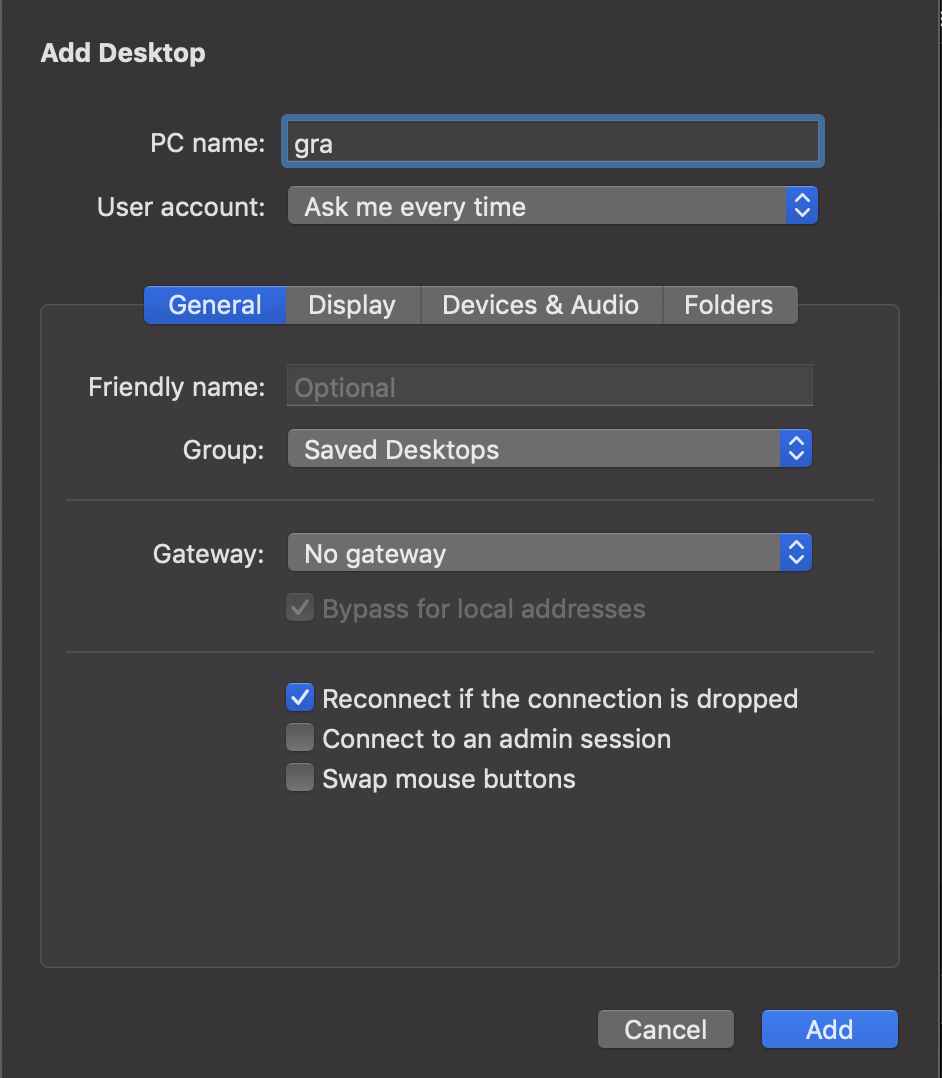
- In Save Desktops you will see the name of your PC, double click on the PC
- Enter your userid and password and click continue

- A popup will come up, “You are connecting to the RDP host, The certificate could be verified back to the root certificate. Your connection may not be secure. Do you want to continue?” Click Continue to proceed
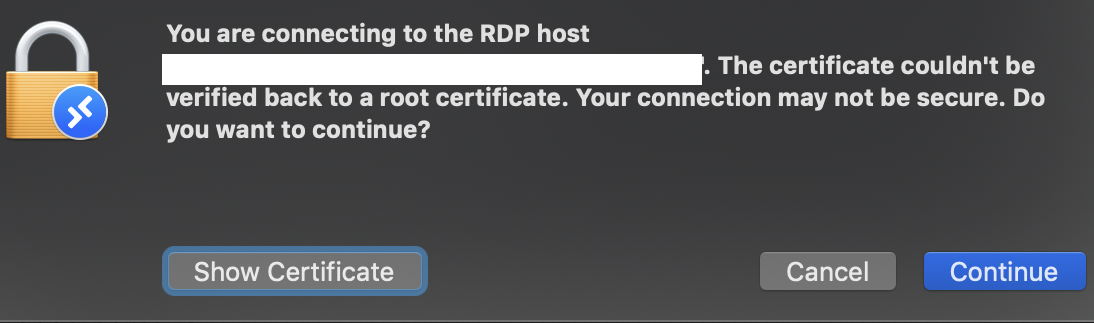
- You will now be logged into your MSHS or MSSM desktop
Know Issues and Troubleshooting:
Q: When I click the RDP Icon after tunneling in I get the error message, “We couldn’t connect to remote PC. Make sure the PC is turned on and connect to the network, and that remote access is enabled.”
A: Verify that the tunnel connection stills says connected. If it is connected, please verify the FQDN that you entered in the the RDP client. If both is correct, please contact the helpdesk to further troubleshoot this issue.
Q: When I click the RDP Icon after tunneling in I get the error message, “We couldn’t connect to the remote PC. You might not have permission to sign in remotely. Contact your network administrator for assistance”
A: Your AD account was not added to your desktop to allow Remote Desktop Connection. Please contact the helpdesk to have them add your account to your workstation for Remote Desktop Connection.
