Login to VPN using Big-IP Edge Client
- Download the Big-IP Edge Client on your desktop or laptop.(Note: Download Link now requires you to login in with your Username and Password)
Download F5 Big Client for Windows
Download F5 Big Client for Mac - Install the application from your Download folder.
- Once the application is installed, launch the Big-IP Edge Client application on your computer.
- MAC OSX Users:
- Click the bar by the label “Server”
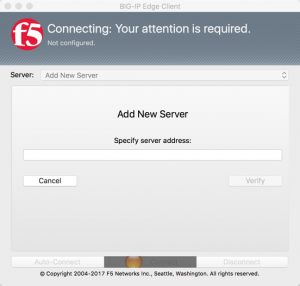
- Enter the Appropriate VPN for Login
- Hospital Employees: msvpn.mountsinai.org
- School Employees: msvpn.mssm.edu
- Vendors: msvpn-vendor.mountsinai.org
- Select Verify, After you entered the Appropriate VPN login
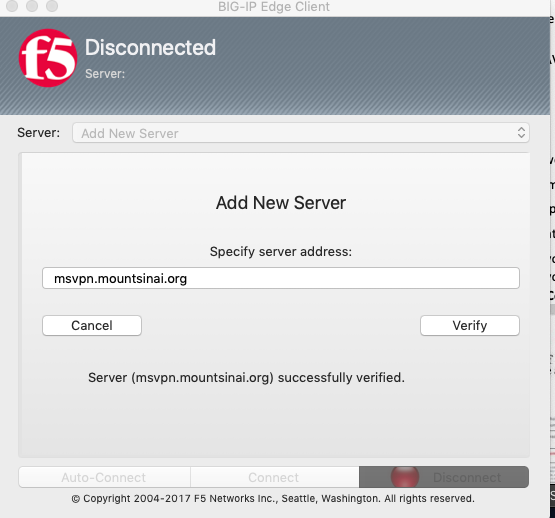
- Once Verified Click on Add and Connect
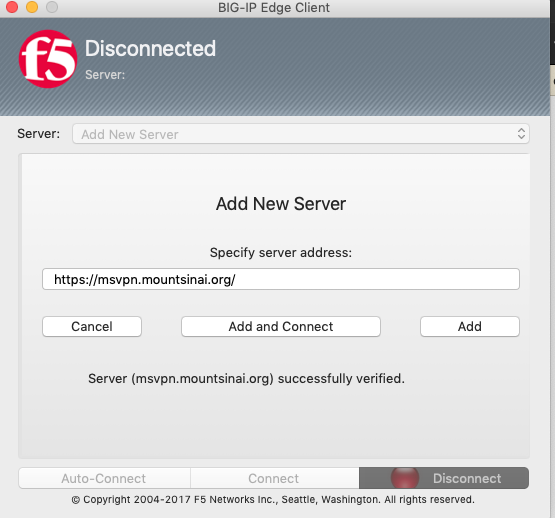
- Login using your email. If you do not have email, use username@mountsinai.org or username@mssm.edu.
- Enter your password
- Select your Microsoft MFA option
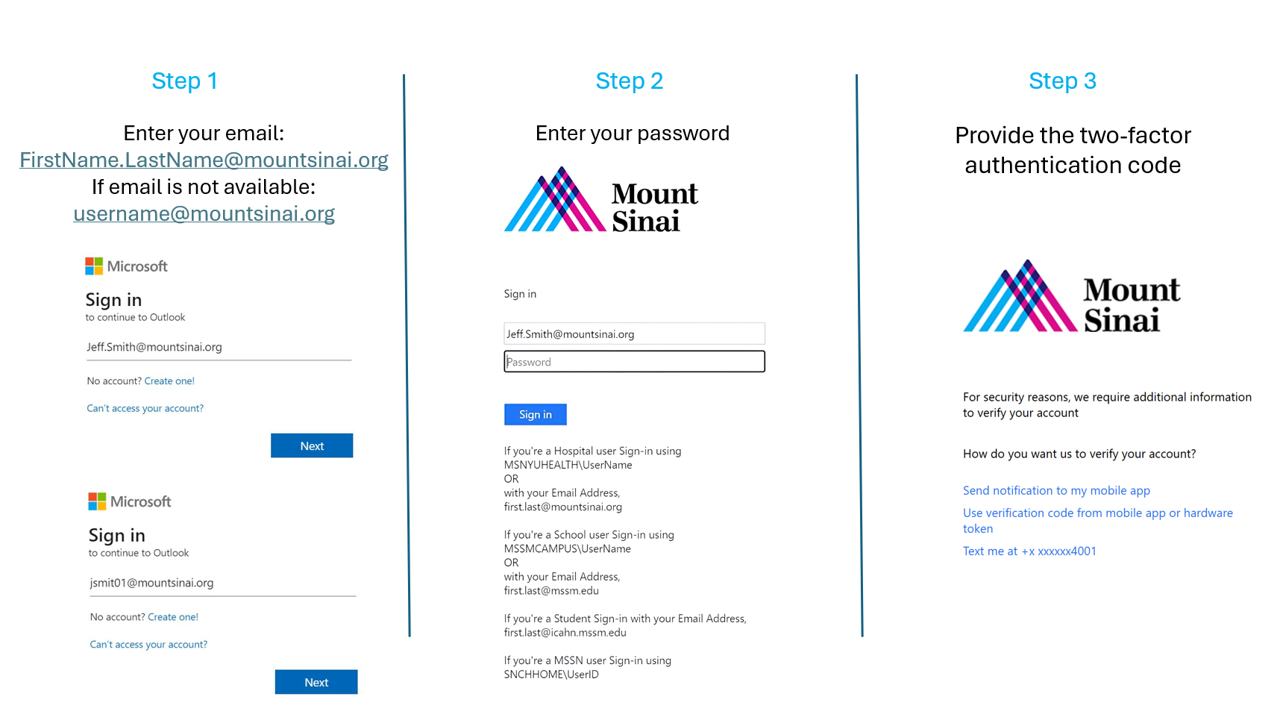
- Click the bar by the label “Server”
- Windows Users:
- Enter the Appropriate VPN for Login
- Hospital Employees: msvpn.mountsinai.org
- School Employees: msvpn.mssm.edu
- Vendors: msvpn-vendor.mountsinai.org
- Once you Enter the Appropriate VPN login, click on Next
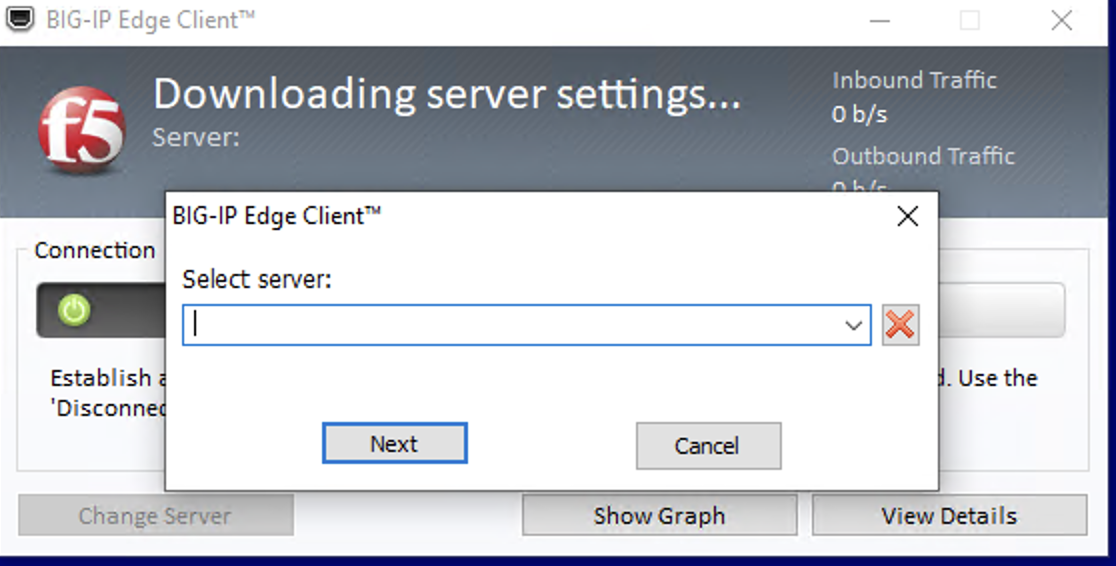
-
- Login using your email. If you do not have email, use username@mountsinai.org or username@mssm.edu.
- Enter your password
- Select your Microsoft MFA option
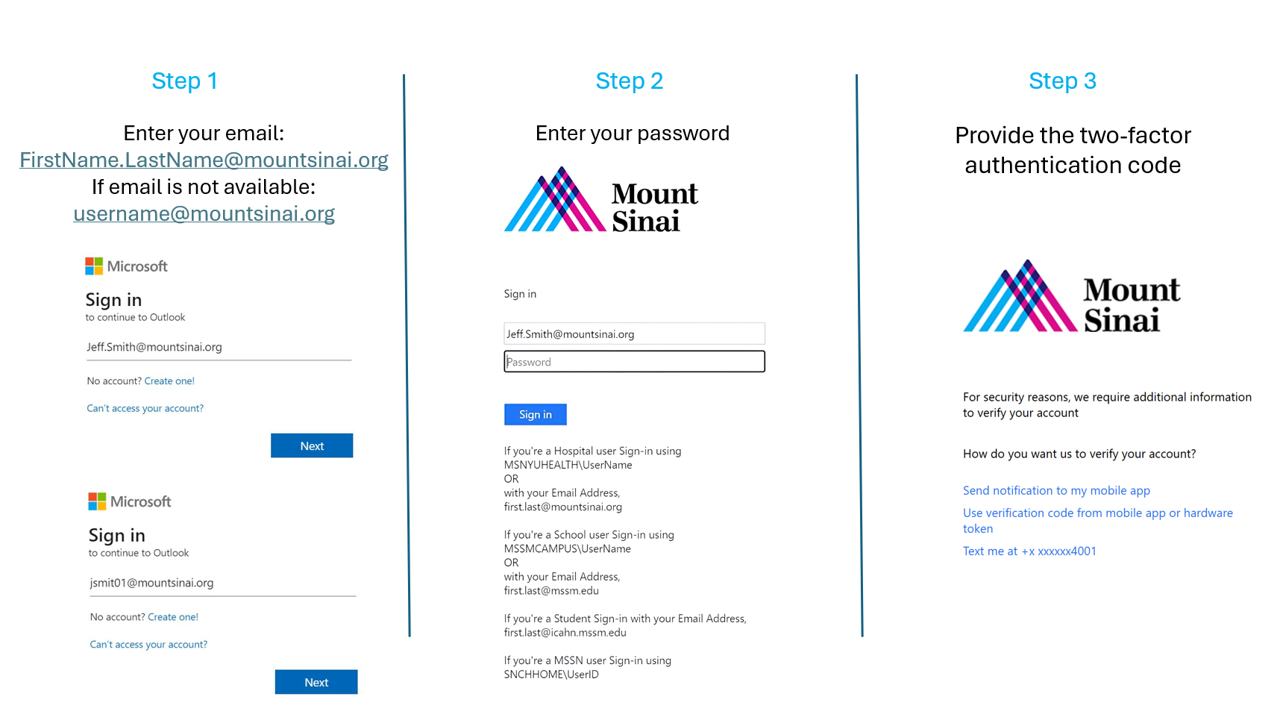
- You are now Connected!
- Enter the Appropriate VPN for Login
- MAC OSX Users:
