How to use Push Notification
MSVPN sites, including https://msvpn.mountsinai.org (for hospital domain users), https://msvpn.mssm.edu (for school domain users), https://mshsvpn.mountsinai.org/ (for MSBLW users) and https://mshsvpn.mountsinai.org/ (for vendor access) will soon be setup to use Symantec VIP push notification for two factor authentication. This document details the steps needed to use this feature.
- Install and Register your Symantec VIP Credential
- This generally means you need to install and register Symantec VIP credential software onto a mobile device, such as a phone or tablet running either Apple IOS or Google Android software. Key fobs and Symantec desktop credential software are not push capable.
- To Install and Register and your VIP Credential: https://itsecurity.mssm.edu/vip-two-factor-setup/
- Enable VIP Access Notification on Your Mobile Devices
- IOS Devices
- Go to Settings
- Go to Notification
- Click on VIP Access
-
- Enable Allow Notifications
- Check: Lock Screen,Notification Center and Banners
- Enable Sounds
- Enable Badges
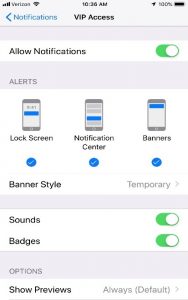
-
- Android Devices
- Due to the vast number of Android device manufactures in the market, the steps to enable notification for VIP Access may vary from device to device. However, it is generally under Settings, Notification. The below screenshots are captured on a Samsung S9 device. Please refer to your device’s interface and documentation for further assistance.
- Enable Features:
-
- Allow Notification
- Enable Show Notification
- Enable Push Notification
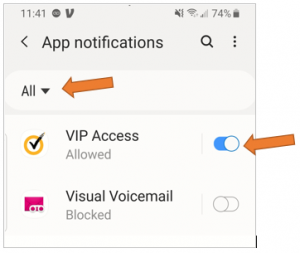
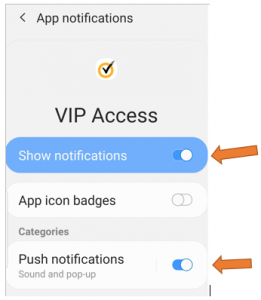
-
- Logging in with Push Notification
-
- Open a web browser and navigate to the appropriate VPN portal
- Hospital Employees: https://msvpn.mountsinai.org
- School Employees: https://msvpn.mssm.edu
- Vendors: https://msvpn-vendor.mountsinai.org
- Login using the Following:
-
- Enter your AD username
- Enter your Password
- Click on “Continue”
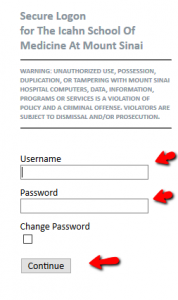
-
- Leave the Security box blank and Click Login
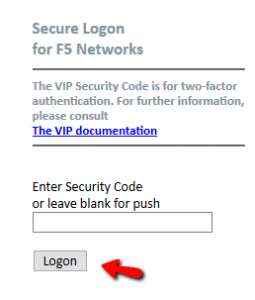
- On your Push Enable Device, you will be prompted to Approve or Deny, click on Checkbox to Approve
-
- Note: You will only have 90 seconds to Approve or Deny accept
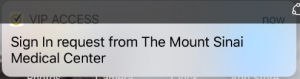
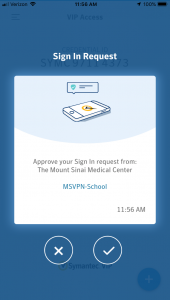
-
- You will now be signed in with Push Notification
- Open a web browser and navigate to the appropriate VPN portal
-
- IOS Devices
Troubleshooting your Push Notifications
What devices support PUSH Notfication
Android and IOS Devices with Symantec VIP Access only. Physical Harden and Desktop Client Software does not support PUSH Notification
Push Notification are not showing up on my PUSH eligible Device
- Verify you are Push eligible device is registered with the VIP System.
- Verify the Notifications Settings are turned on
- Verify that there are no signal issues with your cellular data or wifi network on your mobile device
- Verify Low Power mode is turned off on your Mobile device
- Android Support: https://support.google.com/android/answer/9079240?hl=en
- Apple Support: https://support.apple.com/en-us/HT205234
Test VIP Push Notification with Symantec App
- Go to the Symantec web site, https://vip.symantec.com/ , to test your device.
- Click on Test
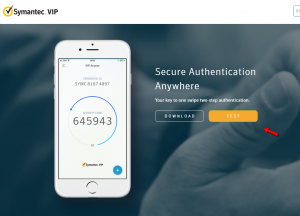
- Enter your VIP credential and click “Continue”
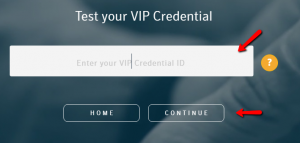
- Tap the check mark to approve and complete the test
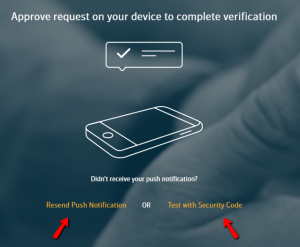
If you do not receive a push notification, you can request to “Resend push notification” or testing it by using the security code generated on your device.
